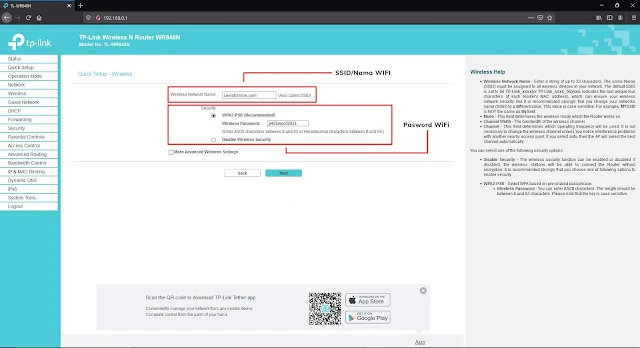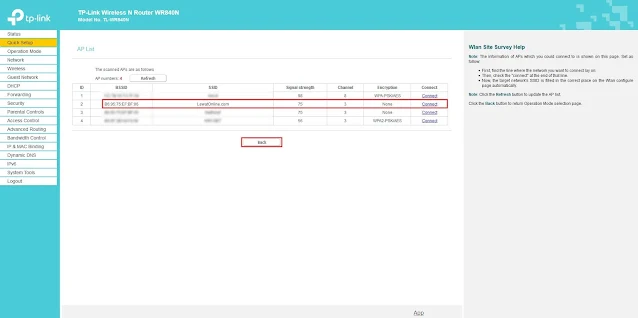Hai sobat JurnalPedia, Jaringan Nirkabel atau Wireless saat ini adalah salah satu teknologi media akses yang cukup populer dan biasa digunakan pada jaringan lokal (WLAN), atau masyarakat umum sering sebut sebagai Wi-Fi.
Salah satu merk produk perangkat jaringan Wifi yang terkenal yaitu TP-Link yang umumnya digunakan pada jaringan Rumahan, Sekolah, atau bahkan Perkantoran. Selain mudah untuk dikonfigurasi produk TP-Link juga lumayan ramah dikantong.
Salah satunya TP-Link TL-WR840 yang akan jurnalpedia.com berikan tutorial konfigurasi nya disini, dengan harga hanya 150-160rb saja sobat sudah mendapatkan Wireless N Router dengan fitur yang cukup lengkap.
TP-Link TL-WR840 ini mempunyai 4 Mode yaitu sebagai Access Point, Router, Range Extender, dan WISP. Selain itu juga mempunyai kecepatan 300 Mbps, 5dBi antena omni, 1 port WAN, 4 port LAN, dan fitur IPTV.
Itulah sedikit informasi singkat tentang spesifikasinya, sekarang sobat lanjut ke pembahasan utama mengenai cara settingnya lengkap untuk untuk ke 4 mode (Access Point, Range Extender, Router, dan WISP).
1. Setting Sebagai Access Point (AP)
Apabila sobat memilih mode AP (Access Point) artinya menyebarkan sinyal yang berasal dari modem maupun AP utama sobat seperti Modem atau Wireless Router dari ISP menggunakan kabel LAN.
Pastikan sobat sudah memiliki kabel LAN untuk menghubungkan kedua perangkat, bila sudah ikuti langkah-langkahnya sebagai berikut :
1. Koneksikan laptop atau melalui HP sobat ke Wifi TP-Link WR840 untuk dapat masuk ke halaman menu konfigurasi, bila masih baru sobat dapat melihat Passwordnya dibagian bawah/belakang perangkatnya
2. Pastikan jaringan sudah terkoneksi, lalu buka Browser dan buka alamat 192.168.0.1 (IP Gateway TP-Link). Untuk login gunakan user default TP-LINK TL-WR840N user:admin, password:admin
3. Lalu klik Next pada halaman Quick Setup
4. Lalu pada pilihan Operation Mode pilih Access Point
5. Lalu pada bagian Wireless buat nama SSID/Wifi dan Password yang diinginkan, Lalu Next
6. Lalu pada Networking Setting, LAN Type : Static IP, IP Address : Sesuaikan dengan IP Jaringan, Subnet Mask : 255.255.255.0, DHCP Server : Disable supaya mendapatkan IP dari Modem utama lalu Next
7. Dan klik Finish untuk menyimpan settingan
8. Selesai, tunggu hingga rebooting/restart selesai
Setelah selesai, silakan coba koneksikan ke jaringan WiFi yang baru saja dibuat apabila statusnya Connected seharusnya sudah dapat digunakan untuk mengakses Internet.
2. Setting Sebagai Router
Mode Router memungkinkan sobat memiliki segment jaringan LAN yang berbeda dari jaringan utama (modem ISP) yakni dengan membuat jaringan LAN dengan ip address baru. Berikut untuk cara setting AP TP-Link TL-WR840N sebagai Router :
1. Pastikan kabel LAN dari modem sudah sobat colokan ke port WAN pada AP TP-LINK TL-WR840N sebelumnya, lalu buka halaman konfigurasi melalui browser dan Pada Quick Setup pilih Mode Wireless Router
2. Pilih Dynamic IP pada WAN Connection Type (supaya mendapatkan IP DHCP dari modem ISP secara otomatis)
3. Pada Mac Clone pilih saja No, I do NOT need clone mac address
4. Masukan nama jaringan Wifi sobat dan jangan lupa berikan password, lalu Next
5. Dan Save untuk menyimpan,selesai.
3. Setting Sebagai Range Extender
Range Extender atau Repeater ini menjadikan Access Point sebagai titik penguat sinyal wifi utama, jadi fungsinya sebagai penangkap sinyal wifi yang sudah ada (misal dari lantai 1 ke lantai 2) tanpa memerlukan penarikan kabel.
1. Pada Quick Setup pilih Mode Range Extender dan Next
2. Pada AP List akan muncul beberapa sinyal wifi yang tertangkap, silakan pilih/koneksikan ke jaringan wifi sobat dengan cara klik Connect
3. Lalu masukan password wifi utama dan berikan nama wifi extender, sobat dapat memberi namanya sesuai dengan wifi utama atau berbeda nama dengan memilih Customize pada Wireless Name of Range Extender seperti gambar dibawah, lalu klik Next
4. Untuk Network Setting pilih Static IP atau Smart IP (DHCP), dan masukan ip address yang diinginkan bila sobat memilih Static IP, lalu klik Next
5. Pastikan settingan yang sudah sobat pilih sudah sesuai lalu klik Next untuk menyimpan
6. Tunggu proses rebooting atau restart selesai
7. Selesai, sekarang sobat sudah berhasil membuat Repeater untuk memperluas jaringan wifi dirumah
4. Setting Sebagai WISP
Pada mode WISP ini Access Point dijadikan sebagai penerima sinyal yang umumnya diterapkan pàda jaringan ISP Wireless, jadi dengan menggunakan metode ini sobat hanya perlu menghubungkan AP melalui sinyal wifi dan tanpa kabel.
1. Pilih mode WISP pada pengaturan awal / Quick Setup kemudian klik Next
2. Lalu pilih Dynamic IP supaya access point mendapatkan ip address secara otomatis, klik Next
3. Dan pada halaman berikutnya sobat dapat memilih jaringan wireless atau wifi untuk dikoneksikan, misal disini jurnalpedia.com sengaja membuat jaringan Wifi baru dengan SSID jurnalpedia.com Lalu klik Next
4. Masukan password jaringan WISP beserta nama wifi dan password jaringan wifi lokal sobat dimana nantinya pengguna akan terkoneksi, klik Next
5. Pada halaman ini klik Finish dan tunggu biasanya sih perangkat Access Point akan merestart otomatis untuk menyimpan konfigurasinya
Setelah itu lihat pada Status AP sobat akan mendapatkan IP Address dinamis pada bagian WAN seperti berikut (IP Address dapat berbeda-beda sesuai ketentuan dan alokasi masing-masing ISP).
Selesai sudah, langkah setting atau konfigurasi lengkap Access Point TP-LINK WR-840N ini bila ada yang kurang jelas dan ingin sobat tanyakan dapat menghubungi jurnalpedia.com pada halaman kontak yang disediakan.
Terimakasih dan semoga bermanfaat.